Bài viết
Gửi file dung lượng đến 10 GB chỉ trong nháy mắt với Gmail

Từ trước tới nay, khi gửi thư bạn hay bị giới hạn về dung lượng file đính kèm không quá 25MB. Do vậy khi gửi file chúng ta phải nhờ tới những dịch vụ như Hotfile, Rapidshare ... mà lại phải qua nhiều công đoạn và bị giới hạn khi download. Gmail đã "bắt thóp" được những khó khăn đó và mở đường giúp gửi file lên đến 10 GB theo thông báo chính thức từ cuối tháng 11/2012 của GmailBlog ở ĐÂY: http://q.gs/2k4mG.
Mỗi khi đăng nhập vào trang chủ Gmail bạn sẽ thấy một dòng "Losts of space" đếm dung lượng tăng liên tục, đến thời điểm hiện tại là 10317.983260 MB (Hình A). Đó là mẹo, là cơ sở để chúng ta biết được chúng ta có thể gửi file lên đến 10 GB.

Để có thể gửi file lên đến 10 GB, bạn phải Enable môi trường "Soạn thảo mới" trên Google (nếu bạn đã làm thì bỏ qua bước này) bằng cách: Khi vào Gmail, một cửa sổ mới hiện ra có tiêu đề "Preview the new compose", bạn click vào nút "Try it now" (Hình B1). Sau đó Gmail sẽ mở ra một cửa sổ mới với tiêu đề "Here's how it works", bạn click vào nút "Got it" (Hình B2).
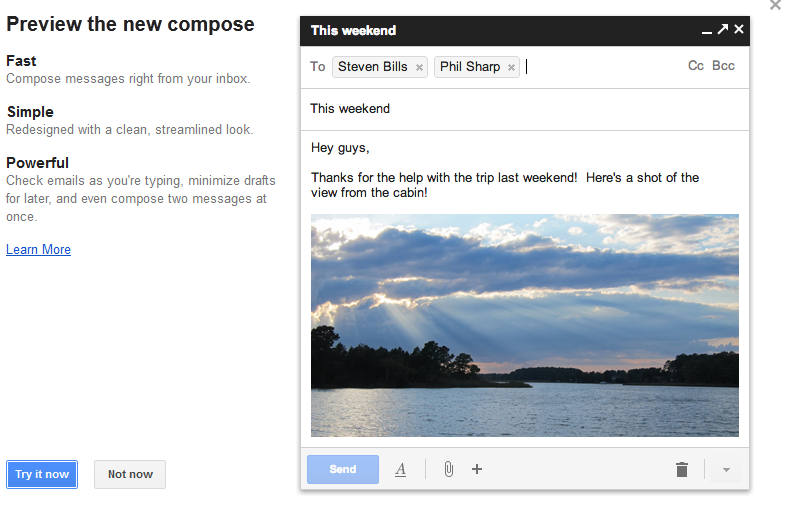
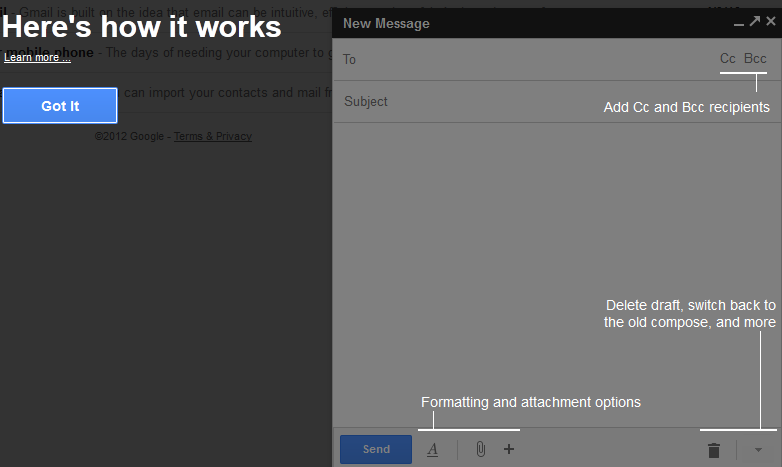
Hình B2 - Hoàn tất tính năng soạn thư nhanh
Bây giờ chúng ta đã có thể soạn thư nhanh và gửi file lên đến 10 GB.
Bước 1: Các bạn vào Gmail rồi click vào nút "COMPOSE" để bắt đầu soạn thảo một thư mới. Màn hình soạn thảo gọn nhẹ sẽ mở ra ở cửa sổ nhỏ ở góc phải màn hình. Các bạn nhập các trường cần thiết như bình thường. Khi chúng ta muốn gửi file thì click trỏ tới nút có biểu tượng dấu + (gần nút Attach files, A, Send), một loạt hình ảnh mới hiện ra, các bạn click chọn vào hình tam giác đầu tiên (Insert file using Drive) - Hình 1.
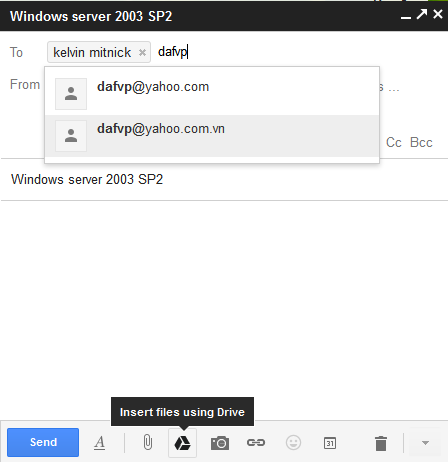
Hình 1 - Bắt đầu vào gửi file
Bước 2: Một cửa sổ mới hiện ra, bạn click vào nút "Select files from your computer" rồi chọn tới file cần đính kèm (Bạn cũng có thể dùng tính năng KÉO-THẢ file) - Hình 2.
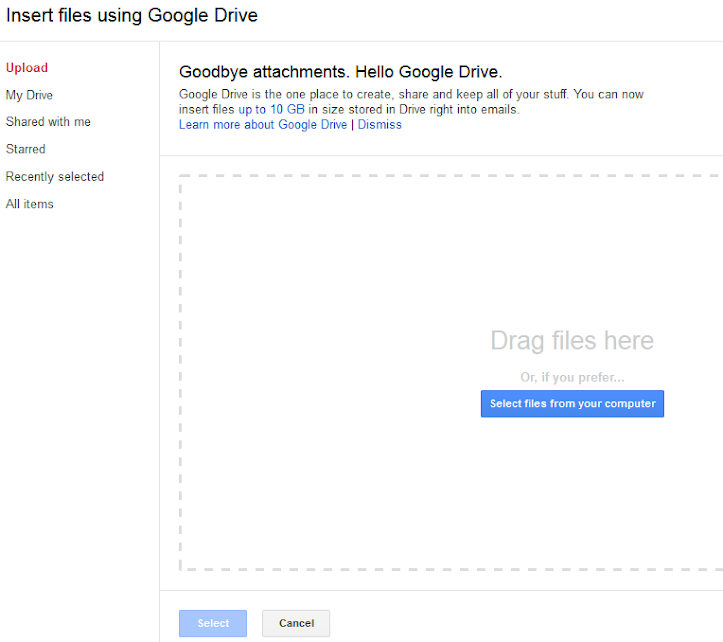
Hình 2 - Chọn file để đính kèm

Hình 3.1 - Upload

Chú ý: Như trên hình 3.1 bạn đã thấy, trong một lần bạn có gửi nhiều file bằng cách click vào "Add more file" hoặc ngay lúc đầu chọn file, bạn có thể chọn nhiều file để Upload một lúc nhưng tổng dung lượng phải nhỏ hơn 10 GB.
NÂNG CAO
Adv1) Download anyway Khi nhận file, có thể bạn sẽ gặp trường hợp "Sorry, we are unable to scan this file for viruses". Nhưng bạn không lo vì dưới đó có liên kết để bạn download, các bạn click vào liên kết "Download anyway" ngay dưới dòng đó (Hình Adv1).
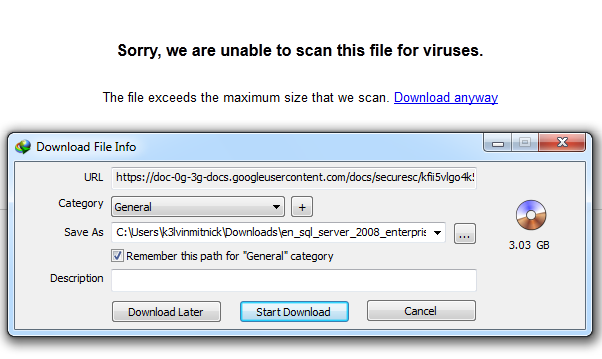
Hình Adv1 - Download anyway
Nếu bạn chính là người Upload file đó lên thì khi vào Drive, mặc định file đó cho phép mọi người download. Nhưng nếu bạn muốn cấm Download, bạn click vào File rồi chọn lựa chọn cuối cùng "Prevent viewers from downloading" (Hình Adv2).
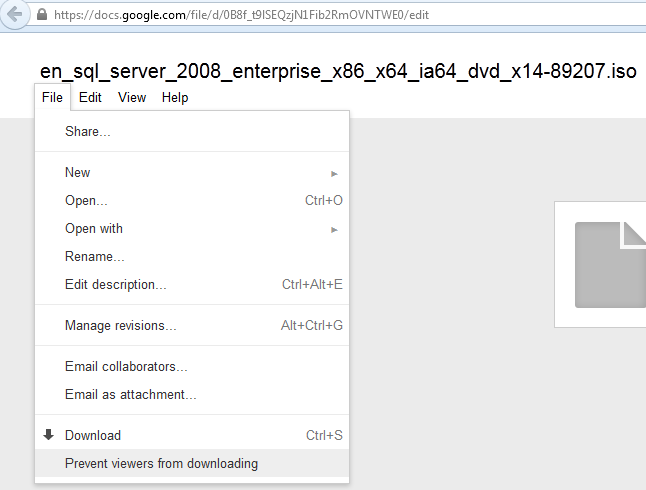
Hình Adv2 - Cấm download
Cũng trong cửa sổ chia sẻ, bạn có thể điều chỉnh cách chia sẻ file bằng cách vào File > Share > Change. Visibility options có 3 mức: Public ... (tất cả đều có thể download), Anyone... (những ai có link), Private (chỉ những ai được cấp quyền). Access có 3 mức: Can edit(có thể biên soạn lại), can comment(có thể comment), can view (chỉ có thể xem và download) (Hình Adv3).

Hình Adv3-Cấp quyền download
Tin mới
Các tin khác
- Internet Explorer 10: Phiên bản IE "cách mạng" - 05/12/2012
- Nhúng key vào Bios: Microsoft muốn giết Windows lậu? - 03/12/2012
- Tăng tốc copy cho Windows với UltraCopier - 03/12/2012
- Chế độ Compatibility Mode trong MS Word là gì? - 03/12/2012
- Tổ chức và quản lý công việc một cách thông minh với ứng dụng Taskk - 27/11/2012
Dịch Vụ Bảo Trì
Tải về Hỗ Trợ từ xa
Khách hàng của chúng tôi


Hỏi đáp mới nhất
Thiết kế web
hỏi đáp bảo trì máy tính
- Không mở được Outlook 2007Started by minh luan
Tags
Apple iOS Bùi Lê Duy Chrome Facebook Facebook Messenger Firefox Google Huy Thắng Hồng Linh Mai Hoa Microsoft Smartphone Thủ thuật windows Windows 10 YouTube android bảo mật mạng xã hội phần mềm smartphone Android thủ thuật thủ thuật Android thủ thuật Facebook thủ thuật Windows 10 thủ thuật trình duyệt trình duyệt trí tuệ nhân tạo windows Đức Tiến ứng dụng di động
Powered by Easytagcloud v2.1











